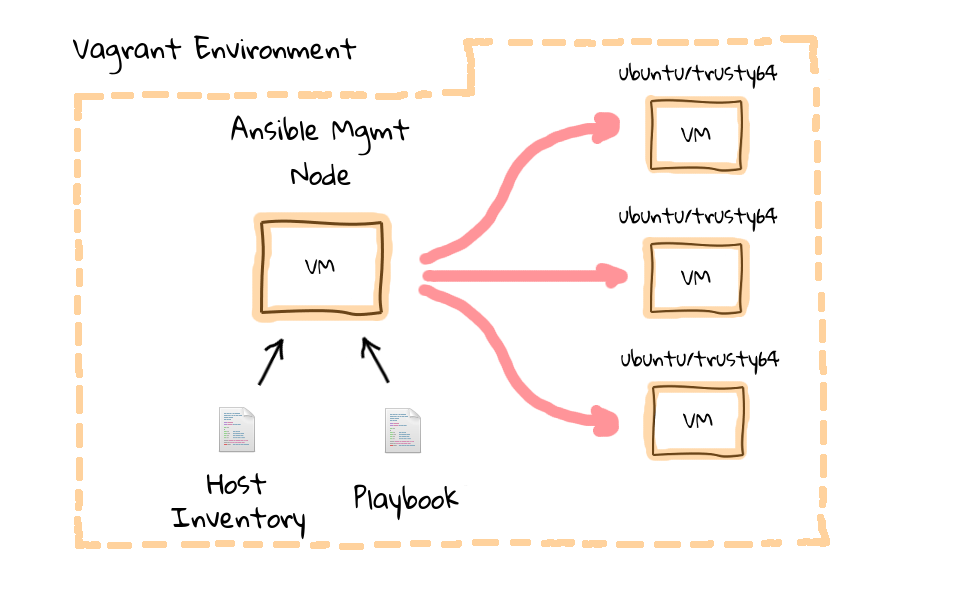- GitHub: jweissig/episode-45 (Supporting Material)
- Episode Playbooks and Examples (e45-supporting-material.tar.gz)
- Episode Playbooks and Examples (e45-supporting-material.zip)
- Ansible is Simple IT Automation
- Episode #43 - 19 Minutes With Ansible (Part 1⁄4)
- Episode #46 - Configuration Management with Ansible (Part 3⁄4)
- Episode #47 - Zero-downtime Deployments with Ansible (Part 4⁄4)
- Episode #42 - Crash Course on Vagrant (revised)
- Vagrant Documentation - Ansible Provisioning
- Vagrant Documentation - Vagrant Shell Provisioner
- Vagrant Documentation - Forwarded Ports
- Vagrant Documentation - Tips & Tricks
- Ansible - Installation
- Ansible - Configuration File
- Ansible - Best Practices
- Ansible - Ad-Hoc Commands
- Ansible - Module Index
- Ansible - Ping Module
- Ansible - Playbooks
- Ansible - Authorized_Key Module
- Wikipedia: Idempotence
- Ansible - Apt Module
- Ansible - Copy Module
- Ansible - Service Module
- Ansible - Shell Module
- Ansible - Handlers: Running Operations On Change
- Canada - ca.pool.ntp.org
- Ansible - Setup Module
- Ansible - Variables
- Ansible - Template Module
In this episode, we are going to play around with Ansible via four Vagrant virtual machines. We will install Ansible from scratch, troubleshoot ssh connectivity issues, review configuration files, and try our hand at common commands.
Series Recap
Before we dive in, I thought it might make sense to quickly review what this episode series is about. In part one, episode #43, we looked at what Ansible is at a high level, basically a comparison of doing things manually versus using configuration management. In this episode, we are going to get hands on with Ansible, by look at patterns for solving common Sysadmin tasks. Then, in parts three and four, we are going to take it to the next level, by deploying a web cluster, and doing a zero-downtime rolling software deployment.
Prerequisites
If you have not already watched episode #42, where I gave a Crash Course on Vagrant, then I highly suggest doing that now. I am going to assume you know what Vagrant is, how it works, and that you have a working setup on your box. The reason that you need Vagrant, is that we are going to build a multi-node Vagrant testing environment, where we can play around with Ansible to get a feeling for how it works. That being said, you do not actually need to download these demos today, but I have put together a number of supporting examples, so that if you wanted to play around with Ansible on your own, there should be nothing stopping you.
Vagrant Environment
Let me show you what we are going to be building today by way of a couple diagrams. Hopefully you will remember, back in part one of this series, I tried to drive the point home about Ansible being installed on a type of management machine, this will typically be your desktop, laptop, or some type of well connected server. Then from there, you use Ansible to push configuration changes out, via ssh. Well, in this episode, we are actually going to create a Vagrant virtual machine, install Ansible on it, and have that act as the management node. But, we are also going to create three additional Vagrant virtual machines, and they will be our example client nodes managed by Ansible.
I should mention, Vagrant actually has an Ansible provisioning option, but it requires you to install Ansible on your local machines, outside of the Vagrant environment. I chose to make an additional virtual machine inside our Vagrant environment, to act as the management node, rather than having you install software onto your system. The reason is that, the management node aspect of Ansible only works on UNIX like machines, so if you have Windows, you would not be able to try the demos. Also, I hate installing software on my local machine, just to try something out, and I really wanted to make sure this was a turn key solution for anyone wanting to play around with Ansible.
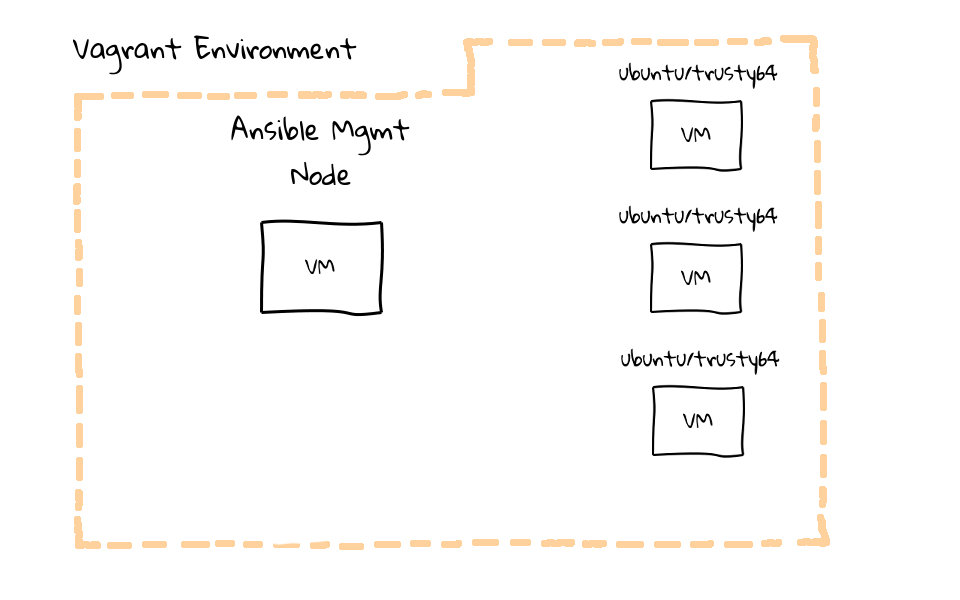
Our Vagrant environment is going to look like this. With the management node created as a virtual machine, sitting alongside our client test nodes. There are a few benefits to this setup too, in that our Vagrant environment used to learn Ansible, will be cross platform, totally isolated, and you do not need to install anything on your local machines. We are totally free to test destructive changes.
Supporting Materials
I have bundled the Vagrantfile, and all supporting demo files, into a compressed archive which can be downloaded via the links below this video. You can download and extract it into a new directory, which you can also use as your Vagrant project directory. I have already done that on my machine, and put them into a directory called, e45.
[~]$ cd e45 [e45]$ ls -l total 16 -rw-rw-r-- 1 jw jw 648 Feb 3 22:34 bootstrap-mgmt.sh drwxrwxr-x 5 jw jw 4096 Feb 9 11:29 examples -rw-rw-r-- 1 jw jw 867 Jan 30 21:48 README -rw-rw-r-- 1 jw jw 1305 Feb 11 10:07 Vagrantfile
Launching Vagrant Environment
In the supporting examples archive, you will find three files, and an examples directory. We will review these files in just a moment, first lets check the Vagrant environment, as defined in our Vagrantfile, by running vagrant status, and as you can see there are four virtual machines defined, a management node, a load balancer, and two web servers.
[e45]$ vagrant status Current machine states: mgmt not created (virtualbox) lb not created (virtualbox) web1 not created (virtualbox) web2 not created (virtualbox)
These are all in the not created state, so lets fire them up by running, vagrant up. This will launch our four machines into the Vagrant environment, install Ansible on to the management node, and copy over our code snippets. I sped up the video a little here, this took about three and a half minutes to boot in real time.
[e45]$ vagrant up Bringing machine 'mgmt' up with 'virtualbox' provider... Bringing machine 'lb' up with 'virtualbox' provider... Bringing machine 'web1' up with 'virtualbox' provider... Bringing machine 'web2' up with 'virtualbox' provider... ==> mgmt: Importing base box 'ubuntu/trusty64'... ==> mgmt: Matching MAC address for NAT networking... ==> mgmt: Checking if box 'ubuntu/trusty64' is up to date... ==> mgmt: Setting the name of the VM: e45_mgmt_1423697801980_68834 .... ==> web2: Machine booted and ready! ==> web2: Checking for guest additions in VM... ==> web2: Setting hostname... ==> web2: Configuring and enabling network interfaces... ==> web2: Mounting shared folders... web2: /vagrant => /home/jw/e45
Now that we have launched the Ansible test environment, lets run vagrant status again, and you can see that everything is in a running state.
[e45]$ vagrant status Current machine states: mgmt running (virtualbox) lb running (virtualbox) web1 running (virtualbox) web2 running (virtualbox)
The just launched Vagrant environment has four virtual machines, the Ansible management node, a load balancer, and two web servers. I used a Vagrant bootstrap post install script, which I will show you in a minute, to install Ansible on the management node, configure a hosts inventory, along with moving example codes snippets over to be used in the demos today. This gives us a turn key learning environment, in a matter of a few minutes, and my hope is that you will find it really easy to use. The motivation for all this, is that we can quickly stand up an Ansible testing environment, where we can execute ad-hoc commands, and eventually playbooks, against our client nodes to get a feeling for how Ansible works in real life.
The README file
Now that you have seen how easy it is to launch this Vagrant environment, lets check out how it works under the hood, by opening up an editor, and reviewing what these supporting files do. The README file has an overview, providing a basic manifest, along with a link back to the episode series page. The Vagrantfile defines what our multi-node test environment looks like. The examples directory, contains code snippets, which are used throughout the demos section of this episode series. Vagrant allows you to boot virtual machines, then execute a shell script right after, using something called the shell provisioner. We used the shell bootstrap provisioner on the management node to install Ansible, copy over our example code snippets, and add some hosts entries to simplify networking within the environment.
_ _ _
Welcome to | | (_) | |
___ _ _ ___ __ _ __| |_ __ ___ _ _ __ ___ __ _ ___| |_ ___
/ __| | | / __|/ _` |/ _` | '_ ` _ \| | '_ \ / __/ _` / __| __/ __|
\__ \ |_| \__ \ (_| | (_| | | | | | | | | | | | (_| (_| \__ \ |_\__ \
|___/\__, |___/\__,_|\__,_|_| |_| |_|_|_| |_| \___\__,_|___/\__|___/
__/ |
|___/ #43, #45, #46, #47 - Learning Ansible with Vagrant
http://sysadmincasts.com/episodes/43-19-minutes-with-ansible-part-1-4
File Manifest
bootstrap-mgmt.sh - Install/Config Ansible & Deploy Code Snippets
examples - Code Snippets
README - This file ;)
Vagrantfile - Defines Vagrant Environment
I just wanted to quickly review the Vagrantfile, and bootstrap script, so that you have an understanding of how this all fits together. This might also come in handy next time you need to create a test environment, say for one of your projects, as this is a pretty common pattern which can be reused.
Vagrantfile
The Vagrantfile is where are four virtual machines are defined, and you will notice three blocks of code here, one for our Ansible management node, one for a load balancer, and the final one is for our web servers.
# Defines our Vagrant environment # # -*- mode: ruby -*- # vi: set ft=ruby : Vagrant.configure("2") do |config| # create mgmt node config.vm.define :mgmt do |mgmt_config| mgmt_config.vm.box = "ubuntu/trusty64" mgmt_config.vm.hostname = "mgmt" mgmt_config.vm.network :private_network, ip: "10.0.15.10" mgmt_config.vm.provider "virtualbox" do |vb| vb.memory = "256" end mgmt_config.vm.provision :shell, path: "bootstrap-mgmt.sh" end # create load balancer config.vm.define :lb do |lb_config| lb_config.vm.box = "ubuntu/trusty64" lb_config.vm.hostname = "lb" lb_config.vm.network :private_network, ip: "10.0.15.11" lb_config.vm.network "forwarded_port", guest: 80, host: 8080 lb_config.vm.provider "virtualbox" do |vb| vb.memory = "256" end end # create some web servers # https://docs.vagrantup.com/v2/vagrantfile/tips.html (1..2).each do |i| config.vm.define "web#{i}" do |node| node.vm.box = "ubuntu/trusty64" node.vm.hostname = "web#{i}" node.vm.network :private_network, ip: "10.0.15.2#{i}" node.vm.network "forwarded_port", guest: 80, host: "808#{i}" node.vm.provider "virtualbox" do |vb| vb.memory = "256" end end end end
I thought it might make sense to, work through what each of these blocks does, starting with the management node. We are telling Vagrant to define a new virtual machine, using the Ubuntu Trusty 64bit image, set the hostname to mgmt, configure a private network address, this will allow all of our virtual machines to communicate with each other over known addresses. Next, we set the virtual machine memory to 256 megs. This should work on most of your machines, as I tried to keep the resource limits down. Finally, we tell Vagrant to run our bootstrap management node script, this downloads and install Ansible, deploys code snippets for our examples, and finally adds /etc/hosts file entries for machines in our vagrant environment.
Next, we configure a load balancer virtual machine. For this episode, we are just going to use this as a regular client node, not a load balancer just yet. In parts three and four of this episode series, we are going to configure this node as a haproxy load balancer using Ansible, and then setup a bunch of web nodes behind it. Should be a pretty cool Ansible example use case. We do pretty much the same thing here, define a machine, set the image to use, configure the hostname, define a private network address, configure a port map so that we can connect to the load balancer, and set the memory limit. The port map line, is likely the only interesting bit here, this maps a port from our machine running Vagrant, to the load balancer virtual machine. This is really useful for testing network connected software, or in our case for parts three and four, testing a haproxy load balancer, with a bunch of web servers behind it.
The last block is almost exactly the same as the load balancer block, except that we have this each statement here, which allows us to set the number of machines to be launched, via this number range. This is a bit of a trick, but it allows for a number of web nodes to launched, rather than having many duplicate code blocks for each web box. You can read this Vagrant tips pages about it. In this episode, we are only going to launch two web servers, however in parts three and four, we will bump this number up as we play around with the load balancer.
Hopefully, at this point I have explained how we get the four node environment configured. This is a pretty generic Vagrant pattern that I use for all types of tests, so I really wanted to show you how it works, in the hopes that you will find other uses for it too.
Bootstrap Ansible Script
Now that you know how our Vagrant environment is configured, lets check out how Ansible gets installed on to the management node, along with the hosts inventory, and our example code snippets.
The Ansible documentation site has some great instructions for getting you up and running. I just wanted to cover this, before I show you the management node bootstrap script, so that you have a fairly good idea of how this is all working. There are many different ways to install Ansible, these include installing from source, using operating system package managers, tools like apt, or yum, and then there are brew, and pip installer methods too. I always prefer to use the operating system package managers when possible, as it just makes my life easier, not having to maintain multiple package management systems. Ansible is very proactive about making sure these various repositories have the latest version, so you are not at a disadvantage using apt, or yum, over the source code version on Github. I have copied these four commands here, since we are using Ubuntu, and used them in our management node bootstrap script.
# create mgmt node config.vm.define :mgmt do |mgmt_config| mgmt_config.vm.box = "ubuntu/trusty64" mgmt_config.vm.hostname = "mgmt" mgmt_config.vm.network :private_network, ip: "10.0.15.10" mgmt_config.vm.provider "virtualbox" do |vb| vb.memory = "256" end mgmt_config.vm.provision :shell, path: "bootstrap-mgmt.sh" # <--- end
Lets jump back to our editor and check out how this is triggered. When we launched our Vagrant environment via the Vagrantfile, our management node boots, and references the bootstrap script as a type of post install script. The idea being, you put commands in here that will help configure this vanilla Ubuntu Trusty 64bit box, into something a little more useful.
#!/usr/bin/env bash # install ansible (http://docs.ansible.com/intro_installation.html) apt-get -y install software-properties-common apt-add-repository -y ppa:ansible/ansible apt-get update apt-get -y install ansible # copy examples into /home/vagrant (from inside the mgmt node) cp -a /vagrant/examples/* /home/vagrant chown -R vagrant:vagrant /home/vagrant # configure hosts file for our internal network defined by Vagrantfile cat >> /etc/hosts # vagrant environment nodes 10.0.15.10 mgmt 10.0.15.11 lb 10.0.15.21 web1 10.0.15.22 web2 10.0.15.23 web3 10.0.15.24 web4 10.0.15.25 web5 10.0.15.26 web6 10.0.15.27 web7 10.0.15.28 web8 10.0.15.29 web9
The four commands from earlier, off the Ansible documentation site, are actually really simple. First we install a supporting package, add the Ansible software repository, update the package cache, and finally install Ansible via apt-get install.
Next, we copy over the code snippets that will be used for the demos, I am not going to cover these too much here, as we will go into detail in just a bit.
Finally, we add host values to our management nodes /etc/hosts file, these correspond to the preset network addresses used in our Vagrantfile. You can use IP addresses with Ansible too, but I like to use hostnames, as it makes things a little more personal, and easy to understand the machines you are talking to.
Connecting to the Management Node
Now that you have an idea of how this all fits together, lets head back to the command line, and test this Vagrant environment out. We can log into the management node, by running vagrant ssh mgmt. I thought it might make sense to just show you around the management node quickly, by running commands like uptime, getting the release version, just so that you can get a lay of the land. We are logged in as the vagrant user, and sitting in its home directory, if we list the directory contents here, you can see a wide variety of files.
[e45]$ vagrant ssh mgmt vagrant@mgmt:~$ uptime 20:57:19 up 11 min, 1 user, load average: 0.00, 0.04, 0.05 vagrant@mgmt:~$ lsb_release -a No LSB modules are available. Distributor ID: Ubuntu Description: Ubuntu 14.04.1 LTS Release: 14.04 Codename: trusty vagrant@mgmt:~$ pwd /home/vagrant vagrant@mgmt:~$ ls -l total 68 -rw-r--r-- 1 vagrant vagrant 50 Jan 24 18:29 ansible.cfg -rw-r--r-- 1 vagrant vagrant 410 Feb 9 18:13 e45-ntp-install.yml -rw-r--r-- 1 vagrant vagrant 111 Feb 9 18:13 e45-ntp-remove.yml -rw-r--r-- 1 vagrant vagrant 471 Feb 9 18:15 e45-ntp-template.yml -rw-r--r-- 1 vagrant vagrant 257 Feb 10 22:00 e45-ssh-addkey.yml -rw-rw-r-- 1 vagrant vagrant 81 Feb 9 19:29 e46-role-common.yml -rw-rw-r-- 1 vagrant vagrant 107 Feb 9 19:31 e46-role-lb.yml -rw-rw-r-- 1 vagrant vagrant 184 Feb 9 19:26 e46-role-site.yml -rw-rw-r-- 1 vagrant vagrant 133 Feb 9 19:30 e46-role-web.yml -rw-rw-r-- 1 vagrant vagrant 1236 Feb 9 19:27 e46-site.yml -rw-rw-r-- 1 vagrant vagrant 105 Feb 9 01:04 e47-parallel.yml -rw-rw-r-- 1 vagrant vagrant 1985 Feb 10 21:59 e47-rolling.yml -rw-rw-r-- 1 vagrant vagrant 117 Feb 9 01:03 e47-serial.yml drwxrwxr-x 2 vagrant vagrant 4096 Jan 31 05:03 files -rw-r--r-- 1 vagrant vagrant 67 Jan 24 18:29 inventory.ini drwxrwxr-x 5 vagrant vagrant 4096 Feb 9 19:26 roles drwxrwxr-x 2 vagrant vagrant 4096 Feb 6 20:07 templates
The files prefixed with e45, correspond the episode 45, so we will be looking at these in this episode. In episode 46, we will be looking at developing a web cluster, using haproxy, and nginx, these are the playbooks we will use. Then, in episode 47, we will look at doing multiple rolling website deployment across our cluster of nginx nodes, fronted by the haproxy load balancer.
If we run df, you can see that we have the trademark /vagrant mount, this links back to our host machine, into our project directory. If we list the directory contents, you can find the supporting scripts used to launch this environment, just in case you need to copy something over.
vagrant@mgmt:~$ df -h Filesystem Size Used Avail Use% Mounted on /dev/sda1 40G 1.2G 37G 3% / none 4.0K 0 4.0K 0% /sys/fs/cgroup udev 115M 12K 115M 1% /dev tmpfs 24M 340K 24M 2% /run none 5.0M 0 5.0M 0% /run/lock none 120M 0 120M 0% /run/shm none 100M 0 100M 0% /run/user vagrant 235G 139G 96G 60% /vagrant vagrant@mgmt:~$ ls -l /vagrant total 16 -rw-rw-r-- 1 vagrant vagrant 676 Feb 12 08:12 bootstrap-mgmt.sh drwxrwxr-x 1 vagrant vagrant 4096 Feb 9 19:29 examples -rw-rw-r-- 1 vagrant vagrant 867 Jan 31 05:48 README -rw-rw-r-- 1 vagrant vagrant 1305 Feb 11 18:07 Vagrantfile
Review Ansible Install
Now that we have a basic lay of the land, lets check out how Ansible is installed on this machine, and what some of the configuration files are that you will need to know about. For our first interactions with Ansible, we are going to just be looking at the ad-hoc Ansible command, then we will look at automating some things, through the use of Ansible Playbooks. You can check the version that you have, by running, ansible –version. Depending on when you run through this tutorial, you might have an updated version from what you see here, since the bootstrap script will download and install the latest Ansible version available.
vagrant@mgmt:~$ ansible --version ansible 1.8.2 configured module search path = None
When you first get started with Ansible, you will likely edit something called the ansible.cfg file, and the hosts inventory.ini file. When you run Ansible, it will check for an ansible.cfg in the current working directory, the users home directory, or the master configuration file located in /etc/ansible. I have created one in our Vagrant users home directory, because we can use it to override default settings, for example, I am telling Ansible that our hosts inventory is located in /home/vagrant/inventory.ini. Lets have a look and see what the inventory.ini file actually looks like. You might remember from part one of this series, that the inventory.ini is made of up machines that you want to manage with Ansible. A couple things are going on here, we have a lb group up here, this is for our load balancer box, next we have the web group, and it is made up of web1, and web2. So, these are our active web nodes, and then down here, we have our commented out ones, these will be added in parts three and four, of this episode series.
vagrant@mgmt:~$ cat ansible.cfg [defaults] hostfile = /home/vagrant/inventory.ini vagrant@mgmt:~$ cat inventory.ini [lb] lb [web] web1 web2 #web3 #web4 #web5 #web6 #web7 #web8 #web9
You might be wondering where these IP addresses and hostnames actually come from. Well, our Vagrantfile assigns a predetermined IP address to each box, then our bootstrap post install script adds these known entries to the /etc/hosts file, and that gives us name resolution for use in our hosts inventory.
vagrant@mgmt:~$ cat /etc/hosts 127.0.0.1 localhost # The following lines are desirable for IPv6 capable hosts ::1 ip6-localhost ip6-loopback fe00::0 ip6-localnet ff00::0 ip6-mcastprefix ff02::1 ip6-allnodes ff02::2 ip6-allrouters ff02::3 ip6-allhosts 127.0.1.1 mgmt mgmt # vagrant environment nodes 10.0.15.10 mgmt 10.0.15.11 lb 10.0.15.21 web1 10.0.15.22 web2 10.0.15.23 web3 10.0.15.24 web4 10.0.15.25 web5 10.0.15.26 web6 10.0.15.27 web7 10.0.15.28 web8 10.0.15.29 web9
We can verify connectivity, by pinging some of these machines. Lets ping the load balancer node, yup it seems to be up. What about web1, and web2. Great, they are both up. This is one thing that I love about Vagrant, is that we have configured a pretty complex environment, with just a couple scripts, and it is easy for me, to send it to you.
vagrant@mgmt:~$ ping lb PING lb (10.0.15.11) 56(84) bytes of data. 64 bytes from lb (10.0.15.11): icmp_seq=1 ttl=64 time=0.826 ms 64 bytes from lb (10.0.15.11): icmp_seq=2 ttl=64 time=0.652 ms --- lb ping statistics --- 2 packets transmitted, 2 received, 0% packet loss, time 1002ms rtt min/avg/max/mdev = 0.652/0.739/0.826/0.087 ms vagrant@mgmt:~$ ping web1 PING web1 (10.0.15.21) 56(84) bytes of data. 64 bytes from web1 (10.0.15.21): icmp_seq=1 ttl=64 time=0.654 ms 64 bytes from web1 (10.0.15.21): icmp_seq=2 ttl=64 time=0.652 ms --- web1 ping statistics --- 2 packets transmitted, 2 received, 0% packet loss, time 1001ms rtt min/avg/max/mdev = 0.652/0.653/0.654/0.001 ms vagrant@mgmt:~$ ping web2 PING web2 (10.0.15.22) 56(84) bytes of data. 64 bytes from web2 (10.0.15.22): icmp_seq=1 ttl=64 time=1.32 ms 64 bytes from web2 (10.0.15.22): icmp_seq=2 ttl=64 time=1.74 ms --- web2 ping statistics --- 2 packets transmitted, 2 received, 0% packet loss, time 1002ms rtt min/avg/max/mdev = 1.321/1.533/1.745/0.212 ms
I just wanted to explain why we are using our own ansible.cfg and inventory.ini file, because this will hopefully round out our understanding of how to override defaults in the environment. In this environment, we want Ansible to use our custom inventory file, so we need to modify the defaults. You can find the Ansible stock configuration files located in /etc/ansible. Lets open up the ansible.cfg file for a second. It is actually pretty long and there are plenty of tweaks you can make, but the one thing I wanted to point out, was this comments section up top here. You will notice that, Ansible will read in the ansible.cfg in the current working directory, dot ansible.cfg in the users home directory, or the global configuration located in /etc/ansible, whichever it finds first. So, when we run ad-hoc Ansible commands, or playbooks, it knows to use the local ansible.cfg file, rather than the stock defaults.
vagrant@mgmt:~$ cat ansible.cfg [defaults] hostfile = /home/vagrant/inventory.ini vagrant@mgmt:~$ cd /etc/ansible/ vagrant@mgmt:/etc/ansible$ ls -l total 12 -rw-r--r-- 1 root root 8156 Dec 4 23:11 ansible.cfg -rw-r--r-- 1 root root 965 Dec 4 23:11 hosts vagrant@mgmt:/etc/ansible$ less ansible.cfg # config file for ansible -- http://ansible.com/ # ============================================== # nearly all parameters can be overridden in ansible-playbook # or with command line flags. ansible will read ANSIBLE_CONFIG, # ansible.cfg in the current working directory, .ansible.cfg in # the home directory or /etc/ansible/ansible.cfg, whichever it # finds first
You can also check out the Ansible configuration manual page, and it has a break down of all the various tweaks you can make. There is also the Ansible best practices guide, which talks about using version control too, and there are tons of other tips in there. I highly suggest checking these pages out as it is just packed with useful guidance.
SSH Connectivity Between Nodes
As we heavily discussed in part one of this episode series, Ansible connects out to remote machines via ssh, there are no remote agents.

One issue that we need to deal with, is when you have not connected to a machine before, you will be prompted to verify the ssh authenticity of the remote node. Lets test with out by sshing into web1.
vagrant@mgmt:~$ ssh web1 The authenticity of host 'web1 (10.0.15.21)' can't be established. ECDSA key fingerprint is 28:4e:9c:ee:07:f8:6f:91:05:27:d4:b9:e3:03:4a:bf. Are you sure you want to continue connecting (yes/no)? no Host key verification failed.
You can see that we are prompted to verify the authenticity of web1. Well, this error will cause Ansible to prompt you, and likely give you an error message. Let me show you what I am talking about, lets run ansible web1 -m ping, this uses the ping module to verify we have connectivity with a remote host. As you can see, we are prompted, then given an error message, saying that we cannot connect. I could accept this, but what happens if I wanted to connect to 25, 50, or a 100 machines for the first time? Do you want to constantly be prompted? Granted, you might not run into this issue in your environment, as you likely already have verified the authenticity of these remote machines. But, I wanted to discuss how to deal with this, just in case it comes up.
vagrant@mgmt:~$ ansible web1 -m ping The authenticity of host 'web1 (10.0.15.21)' can't be established. ECDSA key fingerprint is 28:4e:9c:ee:07:f8:6f:91:05:27:d4:b9:e3:03:4a:bf. Are you sure you want to continue connecting (yes/no)? no web1 | FAILED => SSH encountered an unknown error during the connection. We recommend you re-run the command using -vvvv, which will enable SSH debugging output to help diagnose the issue
There are several ways of dealing with this issue. You could turn off the verification step via the ssh config file, what about manually accepting the prompts, or you can use ssh-keyscan to populate the known_hosts file, with the machines from your environment.
Lets run ssh-keyscan against web1, and you can see that web1, returns two ssh public keys, that we can use to populate our known_hosts file. This will get around the authenticity issue, and is a quick way of accepting these keys manually, and we still have protection against man in the middle attacks going forward.
vagrant@mgmt:~$ ssh-keyscan web1 # web1 SSH-2.0-OpenSSH_6.6.1p1 Ubuntu-2ubuntu2 web1 ecdsa-sha2-nistp256 AAAAE2VjZHNhLXNoYTItbmlzdHAyNTYAAAAIbmlzdHAyNTYAAABBBHYXqCD5alepd..... # web1 SSH-2.0-OpenSSH_6.6.1p1 Ubuntu-2ubuntu2 web1 ssh-rsa AAAAB3NzaC1yc2EAAAADAQABAAABAQCwmTC7j6/9+l05tsuEDWbRX5KtZ60vzw8jSicYKJuqmPStq.....
So lets run, ssh-keyscan lb, for our load balancer machine, web1, and web2, then we will pipe the output into our Vagrant users .ssh/known_hosts file.
vagrant@mgmt:~$ ssh-keyscan lb web1 web2 >> .ssh/known_hosts # web2 SSH-2.0-OpenSSH_6.6.1p1 Ubuntu-2ubuntu2 # lb SSH-2.0-OpenSSH_6.6.1p1 Ubuntu-2ubuntu2 # lb SSH-2.0-OpenSSH_6.6.1p1 Ubuntu-2ubuntu2 # web1 SSH-2.0-OpenSSH_6.6.1p1 Ubuntu-2ubuntu2 # web1 SSH-2.0-OpenSSH_6.6.1p1 Ubuntu-2ubuntu2 # web2 SSH-2.0-OpenSSH_6.6.1p1 Ubuntu-2ubuntu2
I also like to verify that what I just did worked, so lets cat the known_hosts file, and see if it looks okay. Cool, so we have just added a bunch of keys from our remote machines.
vagrant@mgmt:~$ cat .ssh/known_hosts
Hello World Ansible Style
At this point, I think we are finally ready to dive head first into the Ansible demos. We actually already ran an ad-hoc Ansible command, when testing ssh connectivity with web1, but lets have a look at how that worked. The hosts inventory plays a key role in making connections happen, we basically already covered this, but any nodes that you want to manage with Ansible, you put into this file, just like our load balancer, and our web nodes.
In this episode, we are going to explore a couple different ways to running Ansible. First, we will explore using ad-hoc Ansible commands, these are kind of one off tasks that you will run against client nodes. Then there are Ansible Playbooks, which allow you to bundle many tasks into a configuration file, and run this against client nodes. We will check Playbooks out in the latter part of this episode.
You can run ad-hoc commands, by typing ansible, then the first argument will be the host group, or machine, that you want to target. So, if we said ansible all, that would target all of the machines in our host inventory file. We could say, ansible lb, and that would target machines in the lb group, or ansible web, to target all of our web servers, but you can also target individual nodes, by using their hostnames, like web1, for example.
vagrant@mgmt:~$ cat inventory.ini [lb] lb [web] web1 web2 #web3 #web4 #web5 #web6 #web7 #web8 #web9
In this example, lets run ansible all, -m, this means that we want to use a module, there is actually a huge list of modules that you can choose from. Actually, lets have a peak at the documentation site for a minute. I actually mentioned this in part one, but it is really important to how Ansible functions. You will often hear to term, batteries included, when reading about Ansible, that is because there are over 250 plus helper modules, or functions included with Ansible. These allow you to construct ad-hoc commands, or playbooks to smartly add users, install ssh keys, tweak permissions, deploy code, install packages, interact with cloud providers, for things like launch instances, or modifying a load balancer, etc. Each module has a dedicated page on the Ansible documentation site, along with detailed examples, and I have found this a major bonus to working with Ansible, in that things just work out of the box.
So, in this example, we are using the ping module, which is not exactly like a traditional ICMP ping, but rather it verifies that Ansible can login to the remote machine, and everything is working as expected. I think of this as the equivalent of a, Hello World program, for Ansible. Finally, since we are using ssh to connect remotely as the vagrant user, we want ansible to prompt us to enter the password. The password is just vagrant, and you can see it in the top right hand corner of your video, just thought it might make sense to overlay it, then lets hit enter.
vagrant@mgmt:~$ ansible all -m ping --ask-pass SSH password: lb | success >> { "changed": false, "ping": "pong" } web1 | success >> { "changed": false, "ping": "pong" } web2 | success >> { "changed": false, "ping": "pong" }
Great, we get back this successful ping pong message from each of our remote machines, and this verifies that a whole chain of things is working correctly. Our remote machines are up, ansible is working, the hosts inventory is configured correctly, ssh is working with our vagrant user accounts, and that we can remotely execute commands.
I would like to demonstrate that connections are cached for a little while too. We can actually run the same ping command again, but this time remove the ask pass option, you will notice that the command seemed to execute quicker, and that we were not prompted for a password. Why is that? Well, lets have a look at the running processes for our Vagrant user, and as you can see we have three processes, one for each of our remote machines.
vagrant@mgmt:~$ ansible all -m ping web1 | success >> { "changed": false, "ping": "pong" } lb | success >> { "changed": false, "ping": "pong" } web2 | success >> { "changed": false, "ping": "pong" }
Lets also have a look at the established network connections, between our management node, and client machines. You can see that we have three open connections, and they link back to the process ids, we looked at earlier. If we turn name resolution on, you can see that we have one from the management node to web1, one to our load balancer, and finally, one to web2. Keeping ssh connections around for a while, greatly speeds up sequential Ansible runs as you remove the overhead associated with constantly opening and closing connections to many remote machines.
vagrant@mgmt:~$ ps x PID TTY STAT TIME COMMAND 3077 ? S 0:00 sshd: vagrant@pts/0 3078 pts/0 Ss 0:00 -bash 3443 ? Ss 0:00 ssh: /home/vagrant/.ansible/cp/ansible-ssh-web2-22-vagrant [mux] 3446 ? Ss 0:00 ssh: /home/vagrant/.ansible/cp/ansible-ssh-lb-22-vagrant [mux] 3449 ? Ss 0:00 ssh: /home/vagrant/.ansible/cp/ansible-ssh-web1-22-vagrant [mux] 3523 pts/0 R+ 0:00 ps x vagrant@mgmt:~$ netstat -nap |grep EST (Not all processes could be identified, non-owned process info will not be shown, you would have to be root to see it all.) tcp 0 0 10.0.2.15:22 10.0.2.2:48234 ESTABLISHED - tcp 0 0 10.0.15.10:34471 10.0.15.21:22 ESTABLISHED 3449/ansible-ssh-we tcp 0 0 10.0.15.10:52373 10.0.15.11:22 ESTABLISHED 3446/ansible-ssh-lb tcp 0 0 10.0.15.10:37684 10.0.15.22:22 ESTABLISHED 3443/ansible-ssh-we vagrant@mgmt:~$ netstat -ap |grep EST (Not all processes could be identified, non-owned process info will not be shown, you would have to be root to see it all.) tcp 0 0 mgmt:ssh 10.0.2.2:48234 ESTABLISHED - tcp 0 0 mgmt:34471 web1:ssh ESTABLISHED 3449/ansible-ssh-we tcp 0 0 mgmt:52373 lb:ssh ESTABLISHED 3446/ansible-ssh-lb tcp 0 0 mgmt:37684 web2:ssh ESTABLISHED 3443/ansible-ssh-we
Establishing a SSH Trust
A very common use-case, will be that you want to establish password less access out to your client nodes, say for a continuous integration system, where you are deploying automated application updates on a frequent basis. A key piece of that puzzle, is to establish a SSH trust, between your management node and client nodes.
What better way to do that than using Ansible itself via a Playbook. Lets check out the e45-ssh-addkey.yml file. I am just going to cat the file contents here, so we can work through what this playbook does, then we can run it against our client nodes.
vagrant@mgmt:~$ cat e45-ssh-addkey.yml
---
- hosts: all
sudo: yes
gather_facts: no
remote_user: vagrant
tasks:
- name: install ssh key
authorized_key: user=vagrant
key="{{ lookup('file', '/home/vagrant/.ssh/id_rsa.pub') }}"
state=present
This is what a pretty basic playbook will look like. You can call them anything you want, but they will typically have, dot yml extension. There is actually this great manual page over on the Ansible documentation site that goes into a crazy amount of detail. I think I have mentioned this before, but the documentation for the Ansible project, is some of the best I have seen for configuration management tools. Very clear and easy to understand. The one cool thing about Playbooks in general, is that they are basically configuration files, so you do not need to know any programming to use them.
Lets step through this playbook and see what is going on. We use this hosts option, to define which hosts in our hosts inventory, we want to target. Next, we say that we want to run these commands via sudo. Why is this important to have in here? Well, you typically connect via ssh as some non-root user, in our case the vagrant user, then you want to do system level things, so you need to sudo as root. If you do not define the remote user, it will assume you want to connect as the current user, so in our case we are already the vagrant user, and this is redundant, but I put this in here so that we could chat about it.
Next, you will see this gathering facts option. By default, facts are gathered when you execute a Playbook against remote hosts, these facts include things like hostname, network addresses, distribution, etc. These facts can be used to alter Playbook execution behaviour too, or be included in configuration files, things like that. It adds a little extra overhead, and we are not going to use them just yet, so I turned it off.
The tasks section, is where we define the tasks we want to run against the remote machines. In this Playbook, we only have one task, and that is to deploy an authorized ssh key onto a remote machine, which will allow us to connect without using a password.
Each task will have a name associated with it, and it is just an arbitrary title that you can name anything you want, next you define the module that you want to use. We are using the authorized_key module here. It is a module, which will help us configure ssh password less logins on remote machines. I have linked to this modules documentation page in the episode notes below, and it provides detailed options for everything you can do with it. Lets just briefly walk through it though. We tell the authorized_key module, that we want to add an authorized_key to the remote vagrant user, we define where on the management node we should lookup the key file from, then we make sure it exists on the remote machine.
If we look on our management node, in the .ssh directory, you will see that we do not actually have this public RSA key yet.
vagrant@mgmt:~$ ls -l .ssh/ total 8 -rw------- 1 vagrant vagrant 466 Feb 12 20:46 authorized_keys -rw-rw-r-- 1 vagrant vagrant 2318 Feb 12 21:59 known_hosts
So, lets go ahead and create one, by running, ssh-keygen -t, this specifies the type of key we want to create, lets use RSA, there are other newer key types out there, but RSA should be the most compatible if there are older systems you want to manage. Then, -b, this tells the ssh-keygen how long of a key we want, lets enter 2048. If you are trying to do this outside of our vagrant environment, be careful not to overwrite any of your existing RSA keys, as that might cause you grief.
```bash
vagrant@mgmt:~$ ssh-keygen -t rsa -b 2048 Generating public/private rsa key pair. Enter file in which to save the key (/home/vagrant/.ssh/id_rsa): Enter passphrase (empty for no passphrase): Enter same passphrase again: Your identification has been saved in /home/vagrant/.ssh/id_rsa. Your public key has been saved in /home/vagrant/.ssh/id_rsa.pub. The key fingerprint is: 81:2a:29:31:c5:cb:02:bf:4b:6a:06:c3:71:4b:e8:54 vagrant@mgmt The key's randomart image is: +–[ RSA 2048]—-+ | .. | |…E . | |+oo. . . | |.++ . . | |=..o S | |o+oo | |.+ . | |.o. | |o | +—————–+
I suggest you use ssh-agent to manage your ssh key passwords for you, but this is a little outside of the scope for this episode. I plan to cover this in the very near future. For now, lets just hit enter a couple times, without using a password, and our keys have been generated. Lets just verify that they actually exist, by listing the contents of .ssh, and it looks our ssh RSA public and private keys have been created.
vagrant@mgmt:~$ ls -l .ssh/ total 16 -rw------- 1 vagrant vagrant 466 Feb 12 20:46 authorized_keys -rw------- 1 vagrant vagrant 1679 Feb 12 22:10 id_rsa -rw-r--r-- 1 vagrant vagrant 394 Feb 12 22:10 id_rsa.pub -rw-rw-r-- 1 vagrant vagrant 2318 Feb 12 21:59 known_hosts
Let have a peak at our e45-ssh-addkey.yml playbook again.
vagrant@mgmt:~$ cat e45-ssh-addkey.yml
---
- hosts: all
sudo: yes
gather_facts: no
remote_user: vagrant
tasks:
- name: install ssh key
authorized_key: user=vagrant
key="{{ lookup('file', '/home/vagrant/.ssh/id_rsa.pub') }}"
state=present
So, now that we have fulfilled the requirements of generating a local RSA public key for the Vagrant user, lets deploy it to our remote client machines. We do this by running, ansible-playbook, and then the playbook name, in this case e45-ssh-addkey.yml. We also need to add the ask pass option, since we do not have password less login configured yet. We are prompted for the password, lets just enter that again, and rather quickly our vagrant users public key has been deploy to our client nodes, which will allow us to connect via ssh without a password going forward.
vagrant@mgmt:~$ ansible-playbook e45-ssh-addkey.yml --ask-pass SSH password: PLAY [all] ******************************************************************** TASK: [install ssh key] ******************************************************* changed: [web1] changed: [web2] changed: [lb] PLAY RECAP ******************************************************************** lb : ok=1 changed=1 unreachable=0 failed=0 web1 : ok=1 changed=1 unreachable=0 failed=0 web2 : ok=1 changed=1 unreachable=0 failed=0