- ImageMagick
- Gnuplot online - BETA
- Docker Hub - jweissig/alpine-imagemagick
- GitHub - jweissig/alpine-imagemagick
- Docker Desktop
- Gnuplot images (10 images for gif)
In this episode, we are going to walk through an end-to-end workflow for creating animated GIFs using Docker and ImageMagick. I wanted to highlight this useful pattern for using utility containers on your desktop because it delivers very reproducible results.
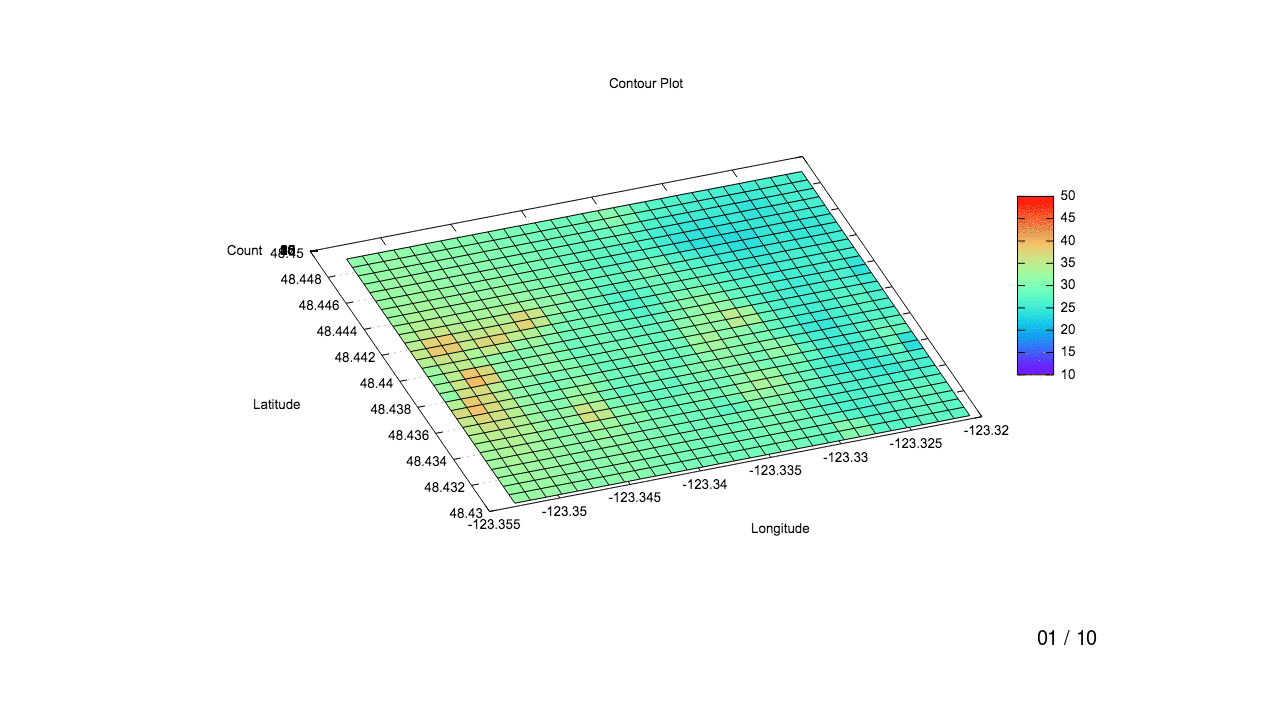
Here is the animated GIF we will be creating today. I created this with Docker and ImageMagick and I wanted to show you my workflow for doing this today. If you have not used ImageMagick before, it is basically the swiss army knife of image manipulation at the command-line. Just an incredible tool and makes this type of stuff very easy.
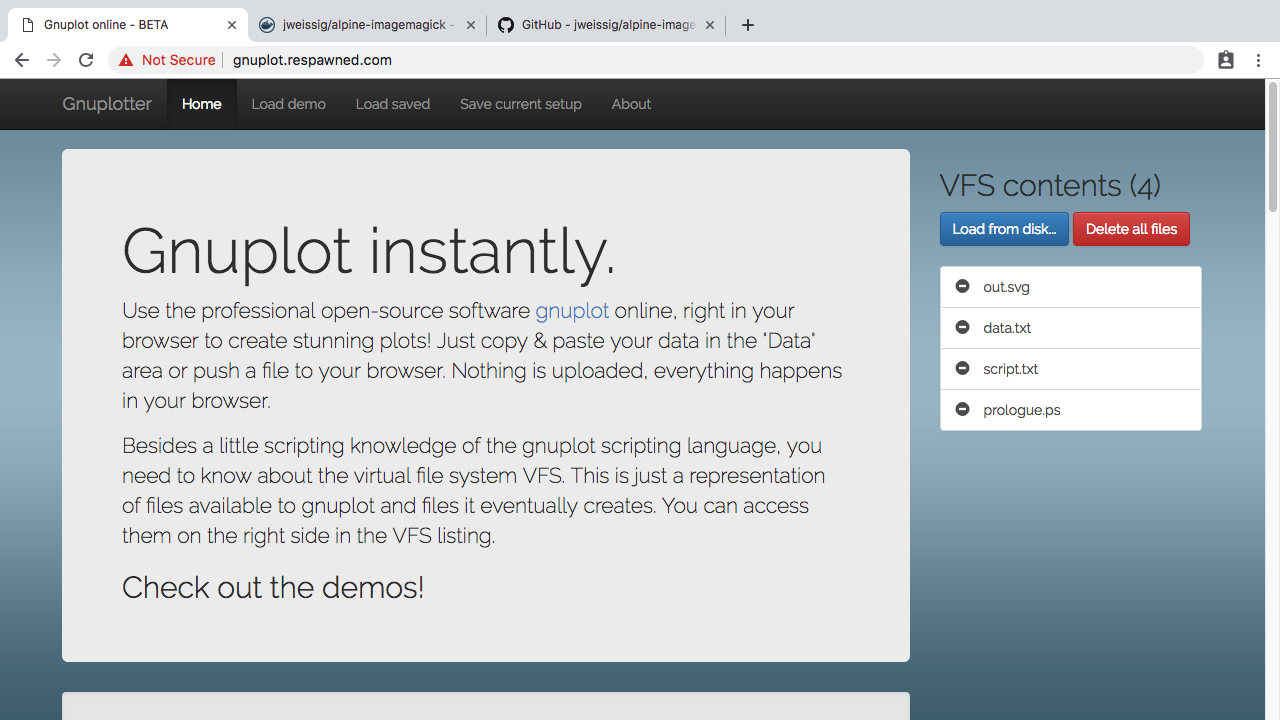
So, why am I doing this? Well, in an upcoming episode, we will be collecting some sensor data, cleaning and exploring the data, then plotting the dataset on to a map. This was sort of a personal project have I been working on. I created these source images using this pretty cool site where it is an online version of Gnuplot.
Basically, you enter your data, this is my data here and I posted it in the episode notes below too. Just in case you want to try.
# X Y Z -123.3224397 48.4411657 25 -123.3241633 48.4406032 29 -123.3254599 48.4415822 13 -123.3297772 48.4429775 22 -123.3405445 48.4380596 14 -123.3319104 48.4352701 62 -123.3237204 48.4365414 28 -123.3276267 48.4450817 6 -123.3414154 48.4405798 28 -123.3440098 48.4425372 69 -123.3345387 48.4484350 69 -123.3297604 48.4373741 62 -123.3383769 48.4345608 23 -123.3383948 48.4401639 25 -123.3349479 48.4412894 27 -123.3340947 48.4443726 40 -123.3483089 48.4383282 14 -123.3530528 48.4381807 4 -123.3396738 48.4355394 24 -123.3435650 48.4384754 21 -123.3254761 48.4471860 7 -123.3491608 48.4352452 41 -123.3422679 48.4374967 37 -123.3288904 48.4348539 31 -123.3517554 48.4372022 82 -123.3388212 48.4386223 42 -123.3470116 48.4373496 19 -123.3444360 48.4409956 39 -123.3422863 48.4431001 45 -123.3431388 48.4400169 18 -123.3228824 48.4452279 18 -123.3211431 48.4401867 21 -123.3328148 48.4489978 29 -123.3250331 48.4431237 31 -123.3258868 48.4400407 17 -123.3327977 48.4433937 25 -123.3366537 48.4351235 49 -123.3340774 48.4387691 56 -123.3284471 48.4307926 55 -123.3474568 48.4414113 74 -123.3444173 48.4353924 103 -123.3521813 48.4356607 37 -123.3371155 48.4447887 21 -123.3332243 48.4418521 44 -123.3233094 48.4436863 20 -123.3245901 48.4390617 21 -123.3215701 48.4386452 21 -123.3207006 48.4361249 2 -123.3319274 48.4408733 63 -123.3315008 48.4424148 31 -123.3211275 48.4345836 8 -123.3345213 48.4428310 20 -123.3526269 48.4397222 8 -123.3496062 48.4393067 73 -123.3336336 48.4347075 72 -123.3297436 48.4317713 36 -123.3439911 48.4369339 52 -123.3284637 48.4363952 41 -123.3370978 48.4391851 17 -123.3211586 48.4457904 18 -123.3314838 48.4368115 8 -123.3293170 48.4333126 8 -123.3250170 48.4375203 17 -123.3345039 48.4372276 49 -123.3392655 48.4426842 22 -123.3457333 48.4419743 80 -123.3461405 48.4348296 23 -123.3280370 48.4379367 8 -123.3474376 48.4358081 26 -123.3263299 48.4441027 23 -123.3207161 48.4417282 5 -123.3289236 48.4460608 3 -123.3259030 48.4456444 23 -123.3302039 48.4414359 15 -123.3263136 48.4384992 11 -123.3358184 48.4438098 48 -123.3379684 48.4417054 7 -123.3271835 48.4410196 20 -123.3267240 48.4313550 17 -123.3487348 48.4367866 36 -123.3522010 48.4412639 48 -123.3427126 48.4415585 4 -123.3232776 48.4324799 47 -123.3353918 48.4453515 14 -123.3310741 48.4439564 29 -123.3457144 48.4363710 9 -123.3392475 48.4370809 45 -123.3366713 48.4407266 18 -123.3448622 48.4394540 45 -123.3409891 48.4421214 24 -123.3289070 48.4404570 9 -123.3271671 48.4354164 9 -123.3232935 48.4380828 23 -123.3327806 48.4377903 40 -123.3310572 48.4383529 32 -123.3349304 48.4356862 4 -123.3241473 48.4350000 5 -123.3461594 48.4404327 1 -123.3220127 48.4427072 35 -123.3478828 48.4398697 7 -123.3379505 48.4361022 2 -123.3219970 48.4371038 63 -123.3375420 48.4432470 17 -123.3362449 48.4422682 6 -123.3228666 48.4396242 36 -123.3241792 48.4462070 23 -123.3224554 48.4467695 30 -123.3323540 48.4393317 31 -123.3388391 48.4442259 34 -123.3500321 48.4377652 60 -123.3306474 48.4454981 3 -123.3362273 48.4366649 38 -123.3504581 48.4362237 55 -123.3413970 48.4349767 42 -123.3284803 48.4419985 33 -123.3426941 48.4359553 7 -123.3336681 48.4459143 17 -123.3215857 48.4442488 22 -123.3254438 48.4359789 10 -123.3409708 48.4365181 8 -123.3271999 48.4466234 30 -123.3306305 48.4398944 84 -123.3332415 48.4474560 16 -123.3319444 48.4464770 18 -123.3306137 48.4342913 38 -123.3452883 48.4379125 16 -123.3405627 48.4436630 43 -123.3509036 48.4402853 33 -123.3465855 48.4388911 37 -123.3401182 48.4396011 31 -123.3332071 48.4362488 34 -123.3276103 48.4394781 29 -123.3418416 48.4390382 22 -123.3491802 48.4408483 12 -123.3215544 48.4330423 33 -123.3353568 48.4341448 7 -123.3504776 48.4418269 88 -123.3237363 48.4421447 21 -123.3375242 48.4376436 22 -123.3336509 48.4403106 67 -123.3301871 48.4358327 30 -123.3301702 48.4302301 12 -123.3280535 48.4435401 9 -123.3293337 48.4389155 22 -123.3224239 48.4355625 47 -123.3513295 48.4387437 55 -123.3358008 48.4382064 15 -123.3293504 48.4445191 20 -123.3267567 48.4425612 23 -123.3228508 48.4340212 18 -123.3250008 48.4319175 27 -123.3396919 48.4411426 32 -123.3246062 48.4446653 20 -123.3280205 48.4323338 2 -123.3267404 48.4369578 18 -123.3302206 48.4470398 16 -123.3323711 48.4449353 9
Next, you paste in your plot script, again I posted the script in the episode notes below.
unset key set terminal svg size 960,560 enhanced fname 'arial' fsize 10 butt solid set output 'out.svg' set zrange[0:*] set title "Contour Plot" set xlabel "Longitude" set ylabel "Latitude" set zlabel "Count" set grid layerdefault lt 0 linecolor 0 linewidth 0.500 set pm3d set hidden3d front set ticslevel 0 set view 30,340,1,1.25 set dgrid3d 30,30 set palette rgb 33,13,10 #rainbowset contour base splot "data.txt" u 1:2:3 with lines lc rgb "black"
Then, you will get a cool image generated out of it. Not really related to this episode but pretty awesome that this works totally on-line. Anyways, I just played around with the angles of how the image was plotted and came up with those ten images. I feel it sort of brings the data to life vs just looking at a static image.
Alright, so lets create the animated GIF. I created this Docker image called Alpine ImageMagick. Basically, it is a pretty minimal Alpine image with ImageMagick installed. The reason I love running this stuff from within Docker is that I do not have all these tools installed on my machine locally.
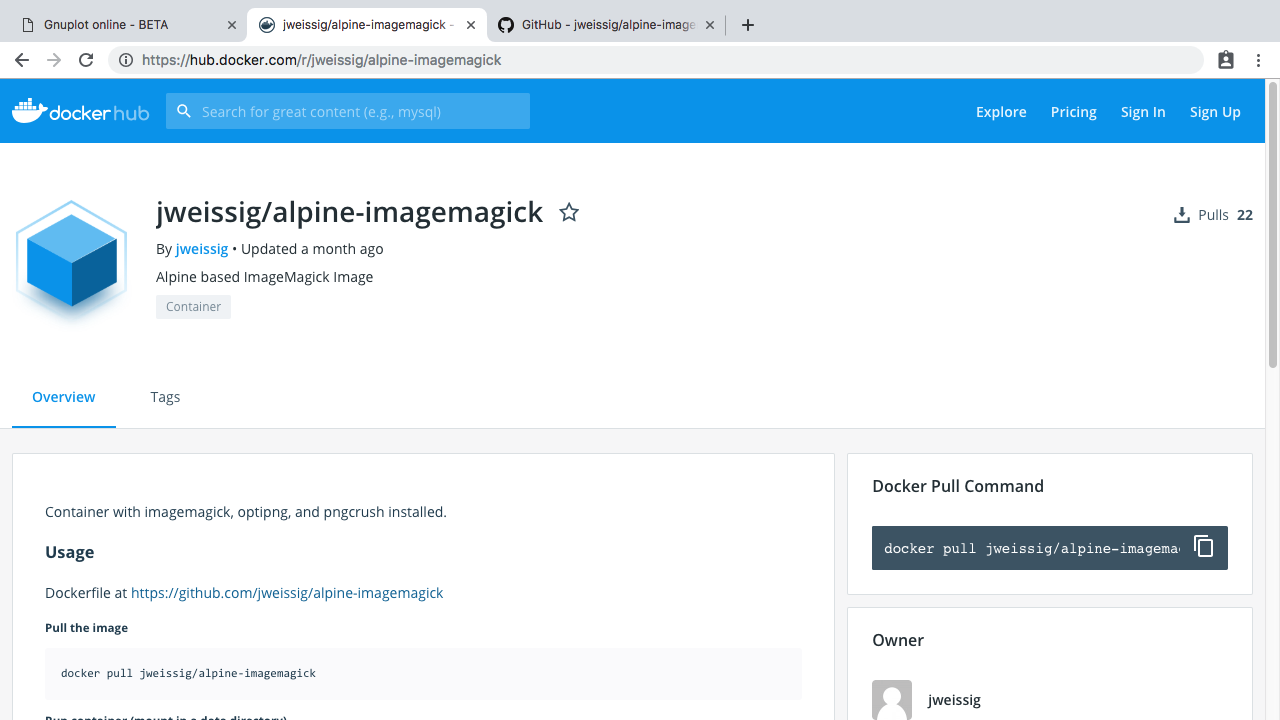
This actually saved my butt a few weeks ago. My machine broke after a failed upgrade and I was still able to create an episode because my workflow was totally portable with Docker. This container also works for converting images, resizing them, and optimizing them for smaller sizes too. I heavily use this container for most of the images you see on this site. You can view the Dockerfile over on Github too. All these links are in the episode notes below.
Alright, so lets jump over to the command line and have a look at our images. So, you can see here I have the 10 images that I created using that Gnuplot tool. I also zipped up these images if you wanted to download them and try this out too. They are in the episode links section.
Lets jump over to an editor where I have set up a few commands. So, this first command here is the docker command that I use all the time.
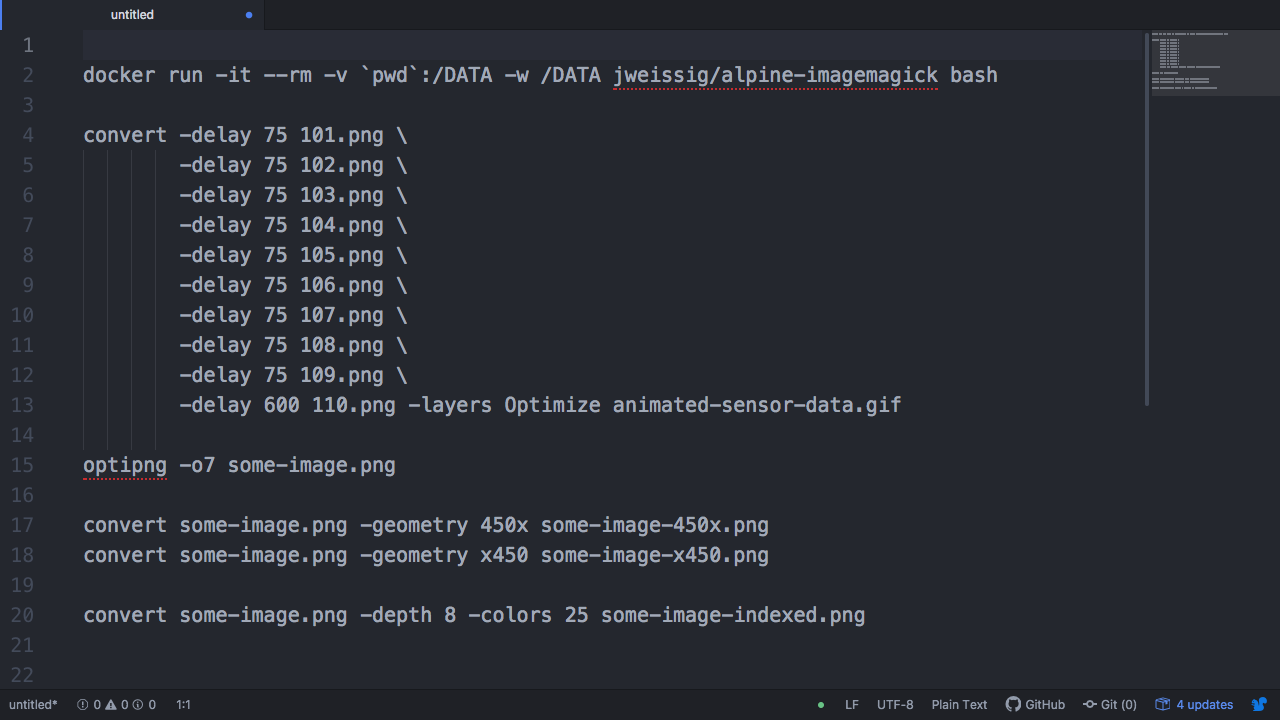
What it is doing is running in interactive mode that will give us a shell, we are mounting the current directory into the container under /DATA, then setting the working directory as /DATA in the container, and finally running my Alpine ImageMagick docker image that I showed you earlier. Personally, I just find this workflow so useful as I do not have to install these tools on my laptop. I can easily move from machine to machine and this will just work. You can totally try this too.
docker run -it --rm -v `pwd`:/DATA -w /DATA jweissig/alpine-imagemagick bash
Alright, so lets copy this command and head over to the command line and run it. Great, so you can see we are in the same directory here. What I like about mounting the current directory is that changes we make in the this directory, from within the container, will persist outside the container. You know, this totally allows you to run Linux open-source tools on your Mac or Windows machines too. This is just such an awesome use-case. I am running Docker Desktop here. If you have not tried it, I highly recommend it, and it just opens so many doors.
Alright, so lets flip back to the text editor and look at the command we will use to create this animated GIF. So, I am using the convert command here, then we are asking for a 75 ms delay on this first image, same for the second, third, etc. Finally, we get to the last image and we are saying we want this one to be on the screen for 600 ms. Then it will just cycle back to the start. The output image to be saved as animated-sensor-data.gif. Lets copy this and go run it. It takes a second or two to run, but this is grabbing all of our images, and creating an animated GIF, using those time delays we asked for. Alright, so we have the image now.
convert -delay 75 101.png \
-delay 75 102.png \
-delay 75 103.png \
-delay 75 104.png \
-delay 75 105.png \
-delay 75 106.png \
-delay 75 107.png \
-delay 75 108.png \
-delay 75 109.png \
-delay 600 110.png -layers Optimize animated-sensor-data.gif
On my desktop, outside of the Docker container, I am going to open that image. Lets flip over to it and have a look. Great, you can see it works, and we are stepping through each image, and we get a longer delay at the last image.
Lets flip back to the editor and chat about a few other commands for a minute. So, in that Alpine ImageMagick docker image, I also installed a few tools for optimizing images. You can run this optipng command to optimize png images.
optipng -o7 some-image.png
I use this heavily on the website to make it speedy. Here is some commands for resizing images, say you wanted something with a max width of 450 pixels, or maybe this one with a max height of 450 pixels.
convert some-image.png -geometry 450x some-image-450x.png convert some-image.png -geometry x450 some-image-x450.png
Or, maybe you wanted to create an indexed image and strip out non-essential colours.
convert some-image.png -depth 8 -colors 25 some-image-indexed.png
This is sort of my swiss army knife docker image for image stuff. But, really it is more of the workflow of running utility containers like this on your local machine that I really wanted to show you. It just makes life so much easier and you do not build up all this cruft on your computer. Another really huge advantage is that you can get reproducible results and you do not need to worry about something breaking here. As, you can just use this same container over and over. Without this, I cannot tell you how many times a software upgrade, of some type, has broken tons of stuff for me, and I spend hours and hours fixing things. So, this workflow of utility containers can really save you lots of hassle as it is totally isolated and very portable.
Anyways, hopefully you will find something in here useful. That is it for this episode. Thanks for watching and I will see you next week. Bye.